Viewing Request Logs
To view schedule request logs, navigate to the  System Logs icon in the upper right corner of the homepage.
System Logs icon in the upper right corner of the homepage.
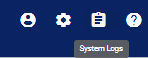
Click on the Request Logs option.
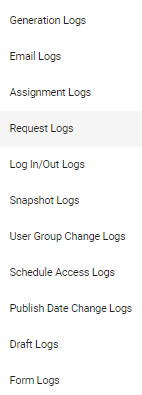
This action will take you to the Request Logs page, where you can view a list of schedule requests, users, dates, and time stamps, as well as a Filters searching tool.
To search for a request by user, navigate to the Requested For User drop-down menu under Filters and check the  that corresponds to the user(s) you’re looking for.
that corresponds to the user(s) you’re looking for.
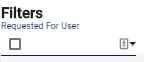
To look for a request by schedule, navigate to the Schedule drop-down menu and check the  that corresponds to the schedule(s) you’re looking for.
that corresponds to the schedule(s) you’re looking for.
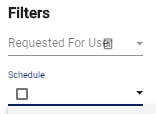
To look for a request by type of assignment, navigate to the Assigncode drop-down menu and choose the option(s) that match your search.
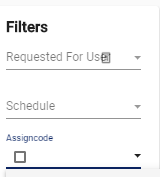
To look for an assignment by date, navigate to the Assigncode Date option under Filters.
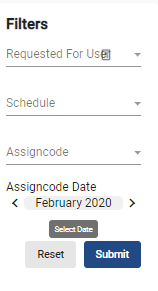
Clicking on the date menu will prompt a pop-up date range box where you can choose a period ranging from recent dates, specific dates, four-week, month, or quarter date ranges, as well as academic, fiscal, or calendar years, or academic, fiscal, or calendar years to date.
You may also pick the current month option or choose a specific date range by entering the date manually.
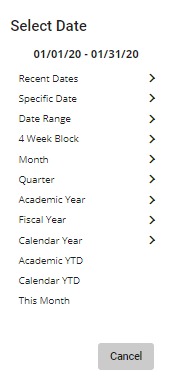
Once a date range has been selected, click on the  button.
button.
When you’re done with the filters, click on the  button. This will prompt the system to populate a list of requests that match your search criteria.
button. This will prompt the system to populate a list of requests that match your search criteria.